[Windows] 윈도우 11 초기 설정 및 팁
참고 문서
개요
구형 CPU 쓰면 설치도 못하는 윈도우 11 초기 설정 및 팁 등 정리.
초기 설정
끌기 레이아웃 끄기
설정에서 시스템 > 멀티태스킹 > 창 끌기 > 작업 표시줄 단추를 마우스로 가리킬 때 앱이 속한 끌기 레이아웃 표시 체크 해제.
두 창을 맞춤상태로 했을 때의 그룹이 표시되는 기능인데, 켜두면 같은 앱을 여러 창으로 띄웠을 때 가끔 win + 숫자키가 먹통되는 버그가 있음.
최근 업데이트에서 '작업 표시줄 앱 위로 마우스를 가져갈 때, 작업 보기에서, Alt + Tab을 누를 때 내 스냅된 창 표시'로 바꼈고, 체크 상태라면 win + tab, alt + tab에서도 창 그룹이 표시된다.
자판 배열 전환키 해제
다른 언어는 모르겠으나 한국어로 설치된 윈도우는 기본적으로 '입력 언어 전환'키와 '자판 배열 전환'키가 지정돼 있는데, 문제는 얘네 때문에 ctrl + shift + 0 키 조합을 사용할 수 없고, alt + shift만 눌러도 입력 언어가 바뀐다.
설정에서 '고급 키보드 설정'으로 검색해서 진입한 뒤 '입력 언어 바로 가기 키' 클릭:
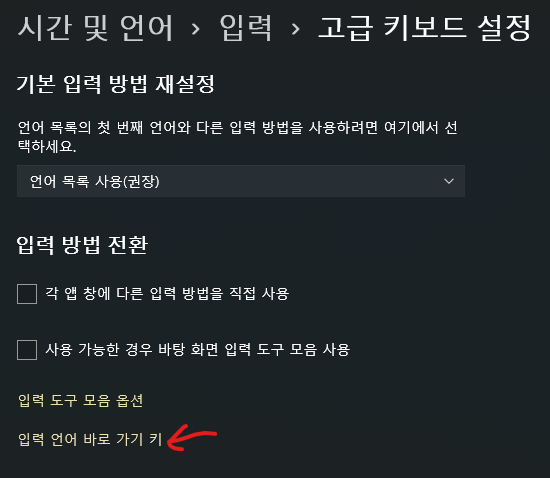
그리고 다음처럼:

'자판 배열 전환'을 할당 해제하면 됨. 여기까지만 해도 ctrl + shift + 0은 잘 작동한다. 찝찝하면 '입력 언어 전환'도 꺼버리자.
alt + tab 목록에서 앱의 탭 제외하기
기본 설정 상으론 Edge 같은 앱의 탭 목록이 alt + tab에서도 보인다. 귀찮으니 시스템 > 멀티태스킹 > 스냅하거나 Alt+Tab을 누를 때 앱의 탭 표시 항목을 '탭 표시 안 함'으로 변경하자.
색 필터 단축키 끄기
설정에서 접근성 > 색상 필터 > 색 필터용 바로 가기 키 끄기
기타 팁
네트워크 장치 우선순위 지정하기
PC에 여러 네트워크 장치가 활성화되어 있을 때 네트워크 우선순위를 지정하는 방법이다.
GUI:
설정에서 접근성 > 네트워크 및 인터넷 > 고급 네트워크 설정 에서 네트워크 어댑터를 고르고, 추가 어댑터 옵션에서 TCP/IPv4와 TCP/IPv6를 더블 클릭, 고급으로 이동한 뒤 자동 메트릭 항목의 체크를 해제하고 인터페이스 메트릭의 값을 직접 지정한다.
ℹ️ 인터페이스 메트릭 값이 낮을 수록 우선순위가 높다.
CLI:
# 네트워크 인터페이스 목록
Get-NetIPInterface
Get-NetIPInterface로 원하는 네트워크 인터페이스의 ifIndex 값을 확인하고,
# 메트릭 지정하기
Set-NetIPInterface -InterfaceIndex <ifIndex> -InterfaceMetric 10
Set-NetIPInterface으로 지정하면 끗.
파일 탐색기에서 파일 목록에 포커싱하기
최신 버전(대략 24H2 26100.4770 쯤) 기준, 탐색기 열자마자 아래 방향키 누르면 됨.
여러 파일을 한 번에 관리자 권한으로 실행하기
start "" "C:\전체경로\파일이름1"
start "" "C:\전체경로\파일이름2"
start "" "C:\전체경로\파일이름3"
이런식으로 드라이브부터 시작하는 전체경로를 작성한 뒤 bat 확장자로 저장한다. 그리고 이 bat 파일을 관리자 권한으로 실행하면 됨.
파일 탐색기가 프리징 등으로 작동하지 않으면
작업 관리자ctrl + shift + esc에서 'Windows 탐색기' 혹은 'explorer'를 찾아 종료시킨다. 이렇게 하면 작업 표시줄이 사라지는데, 작업 관리자 창에서 '새 작업 실행'을 누르고 explorer를 입력하면 다시 나타난다.
영타 간격이 이상할 때
show me the money
show me the money
윈도우를 쓰다보면 어느 순간 이렇게 글자간 간격이 너무 넓어지는 경우가 있는데, '문자 너비'가 '반자'에서 '전자'로 변경됐기 때문이다.
되돌리려면 문자 너비 변경 단축키 alt + =를 누르거나, 트레이 근처에 있는 입력 언어 표시줄에서 변경하면 된다.
시스템 정보 보기
OS, 시스템(기기), BIOS, CPU, 메인보드, 메모리 등의 버전/모델명/제조사 등의 정보를 확인할 수 있음.
명령 실행 창(win + r)에서 MSINFO32 입력하면 됨.
코타나 강제 삭제
Get-AppxPackage *microsoft.549981C3F5F10* | Remove-AppxPackage
단축키
10에서 11로 넘어오며 추가/변경된 것만 정리함. 윈도우 10 게시글 링크
전역
- win + a: 빠른 설정 열기. 10에서 빠른 설정과 알림이 같이 있었는데 분리되었음.
- win + n: 알림과 달력 열기
- win + c: Copilot 앱 실행
- win + q win + s: 시작 메뉴 검색
- win + w: 위젯 열기. 원래는 'Windows Ink 열기' 였음
- win + h: 보이스 타이핑. Microsoft 음성 명령 서비스다.
- win + ctrl + v 사운드 출력. 여러 출력 장치 중 하나를 선택하거나 음향 효과를 지정하는 창을 띄운다.
- win + esc: 돋보기가 켜졌을 때 누르면 꺼짐
- win + space: 입력기 변환
- alt + space: 원래는 창 시스템 메뉴 열기 기능이지만, PowerToys를 설치하면 PowerToys 실행 단축키로 바뀜.
- alt + esc: 창을 연 순서대로 거꾸로 순환. 안될 때도 있지만, 현재 활성화된 창을 즉시 최소화하는 기능으로 사용할 수 있음.
- alt + shift + esc: 창을 연 순서대로 순환
창 크기/위치
- win + z: ⭐스냅 레이아웃 열기. 활성화된 창의 위치를 조정할 때 사용한다. 최근 업데이트로 쓰기 편해졌음.
- win + alt + 방향키: 스냅 레이아웃 전환
파일 탐색기
- shift + 우클릭: 파일 탐색기의 구 컨텍스트 메뉴를 활성화한다. Windows 10부터 추가된 새 컨텍스트 메뉴에서 '추가 옵션 표시'를 누르는 것과 같다.
- Numpad Plus: 사이드바에서 모든 하위 디렉터리 펼치기
- Numpad minus: 사이드바에서 모든 하위 디렉터리 접기
- alt + p: 미리보기 패널 열기
작성자 저장용 작업표시줄 고정 설정
- win + 1: Terminal
- win + 2: Sublime Text
- win + 3: Firefox
- win + 4: Chrome dev
- win + 5: Sublime Merge
- win + 6: Discord, Slack
- win + 7: Steam, WebStorm
- win + 8: VSCODE
- win + 9: 가변 #1 (ETC., IntelliJ)
- win + 0: 가변 #2 (MSOffice, Chrome)
가변 항목:
- 다른 브라우저
- Epic Games
- Bluestack
- IDE(IntelliJ, WebStorm, …)
- MSOffice 문서
Autohotkey로 확장한 키 조합:
- win + alt + 5: Fork
- win + alt + 6: Discord
- win + alt + 7: Postman
- win + alt + 0: 가변 #3 (MSOffice)
- win + - : DBMS Tool(DataGrip, …)
- win + ctrl + - : Notion
- win + alt + - : Obsidian
- win + = : Microsoft Edge
- win + ctrl + = : 야카오톡
- win + backspace: WorkFlowy
- win + ctrl + backspace : 아웃룩
- win + alt + backspace : 가변 #4
윈도우 기본 단축키 alt + = 때문인지 win + alt + = 조합은 작동하지 않음.
⚠️ win + ctrl + 숫자 조합은 기존 기능인 '마지막 활성 창으로 전환'을 자주 사용하기 때문에 다른 기능으로 재지정하면 안됨