[Windows] 윈도우 10 초기 설정 및 팁
참고 문서
개요
요즘 들어 혜자로워진 마소의 윈도우 10 초기 설정을 정리한 글.
Windows 터미널
2020년인가… 새로 나온 윈도우용 터미널. 앱 하나에서 윈도우의 각종 셸(CMD, 파워셸, 파워셸 레거시, Azure Cloud Shell, WSL 등)을 동시에 사용할 수 있고, 창 쪼개기 기능(이게 세션도 분리되는건지는 아직 몲)을 지원함.
이 링크에서 설치하거나, 스토어에서 'Windows Terminal'을 검색하면 나온다.
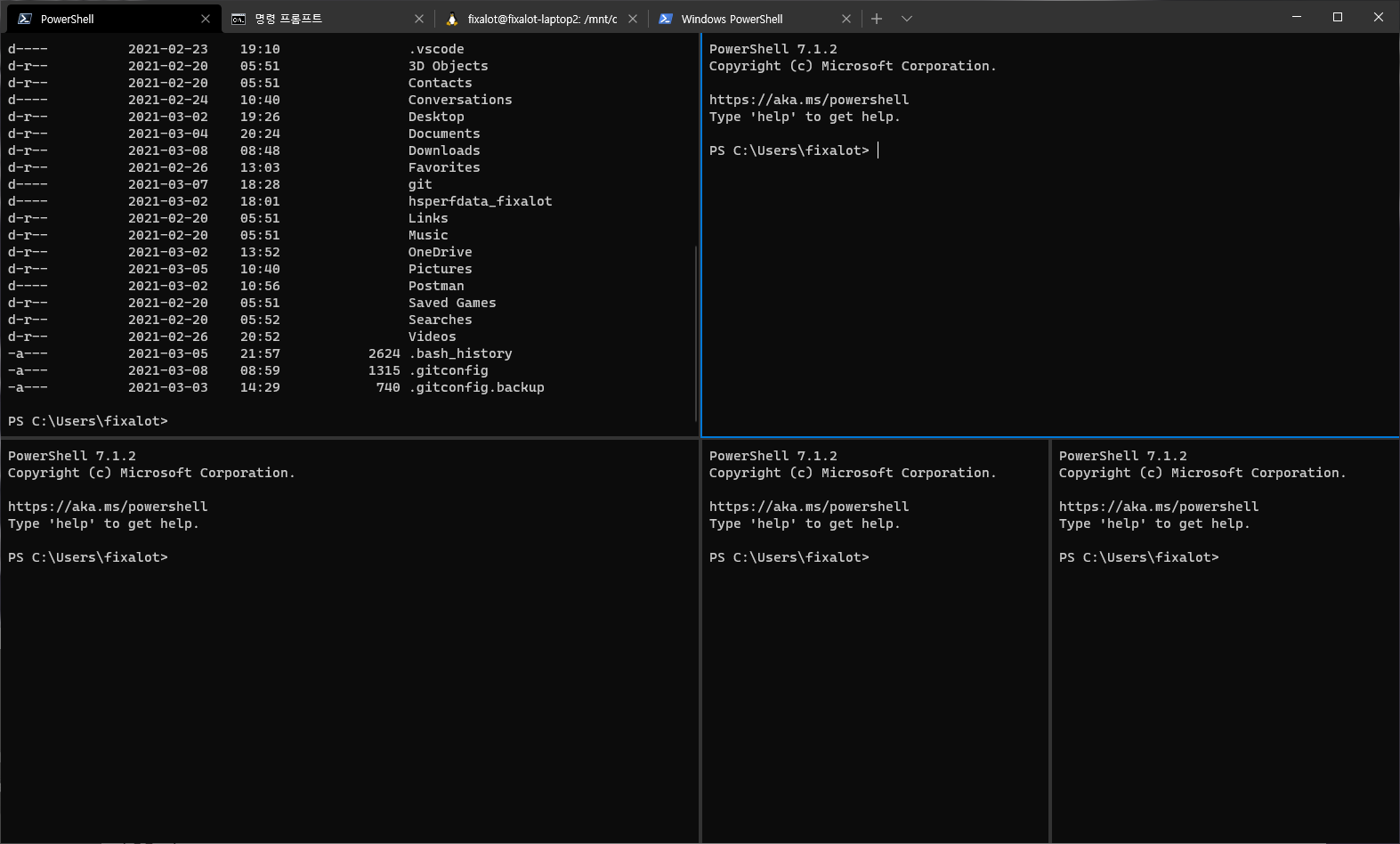
이거 쓰고 있으면 좀 해커 같아 보임
시작 위치 변경
윈도우 터미널 버전이 올라가면서 GUI 설정으로도 변경할 수 있게 되었음.
터미널의 시작 위치를 변경하려면 설정 파일 settings.json을 아래처럼 수정한다. 해당 파일은 터미널 앱의 설정 화면(ctrl + ,)에서 좌측 하단 Json 파일 열기를 누르면 열림:
"profiles": {
"defaults": {},
"list": [
{
"guid": "{574e775e-4f2a-5b96-ac1e-a2962a402336}",
"hidden": false,
"name": "PowerShell",
"source": "Windows.Terminal.PowershellCore",
"startingDirectory": "C:/dev"
}
... 생략
]
}
이런식으로 startingDirectory를 추가하면 된다.
참고로 이 설정 파일에서 list 배열 안에 있는 객체들의 순서가 바로:
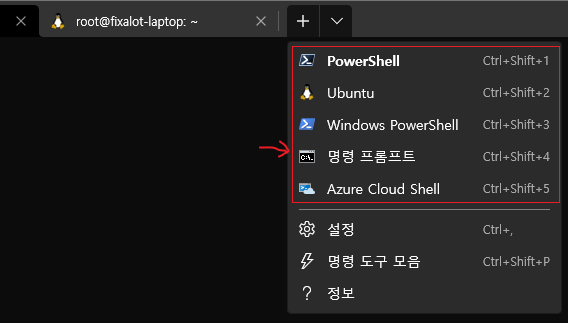
터미널에서 새 탭을 열 때 선택할 수 있는 뇨솤들의 순서다.
변경된 환경 변수를 적용하려면
새 탭이나 새 창을 열어도 갱신되지 않으니 터미널 앱을 재실행할 것.
스크립트를 수정한 거라면 Dot sourcing operator.로 갱신 가능함.
Winget, Windows Package Manager Client
https://github.com/microsoft/winget-cli
Windows OS의 패키지 관리용 공식 CLI 툴. 리눅스의 apt와 비슷하다. 보통은 기본으로 설치되어 있음.
# 기본 도움말 보기
winget
# list 명의 도움말 보기
winget list --help
# KEYWORD로 패키지 검색
winget search KEYWORD
# PACKAGE_NAME 설치
winget install PACKAGE_NAME
# PACKAGE_NAME 제거
winget uninstall PACKAGE_NAME
# PACKAGE_NAME 패키지의 상세정보 표시. 로컬에 설치된 패키지가 아니라 패키지 저장소에 있는 최신 정보를 보여줌
winget show PACKAGE_NAME
# 설치된 패키지 목록을 출력. 버전 업그레이드가 가능한지도 표시됨
winget list
# PACKAGE_NAME 패키지 버전 업그레이드
winget upgrade PACKAGE_NAME
이 외에 이런 명령들이 있음:
source: 패키지 원본 관리. 원본이란 패키지 저장소를 의미한다. 즉, 패키지 저장소를 관리하는 명령어hash: 해시 설치 관리자 파일 도우미validate: 매니페스트 파일의 유효성 검사settings: 설정 열기 또는 관리자 설정 설정features: 실험적 기능의 상태 표시export: 설치된 패키지 목록 내보내기import: 파일에 있는 모든 패키지를 설치합니다.
초기 설정
날짜와 시간 형식 변경
설정 > 시간 및 언어 > 언어 및 지역 > 사용지역 언어에서
- 시작 요일: 월요일로 변경
- 간단한/자세한 시간: 24시간제로 변경
클립보드 기록 저장
설정 > 시스템 > 클립보드에서 '클립보드 검색 기록' 켬.
이모지 패널
설정 > 장치 > 입력 > 고급 키보드 설정에서 '이모티콘을 입력한 후 자동으로 패널을 닫지 않음' 체크.
이 설정 어디갔는지 모르겠네… 🙄
바로 가기 키 끄기
설정 > 접근성 키보드 설정에서 시프트 연타 등의 바로 가기 키 설정 끄기.
텔넷 활성화
셸(관리자 권한)에서 아래 실행:
# PS C:\> pkgmgr /iu:"TelnetClient" # pkgmgr.exe는 deprecated 되었음.
dism /online /Enable-Feature /FeatureName:TelnetClient
# localhost:4000 텔넷 접속
telnet localhost 4000
로캘(로케일) 범주(Locale Categories) 변경
로캘 범주는 지역화 루틴에서 사용할 프로그램 로캘 정보 부분을 지정하는 데 사용하는 매니페스트 상수입니다.
뭔소리야 잘 모르겠지만 프로그램에서 지역을 알기 위해 참조하는 환경 변수로 보인다.
어쨋든 파워셸을 관리자 권한으로 열고 아래 명령을 실행한다:
[System.Environment]::SetEnvironmentVariable('LC_ALL', 'ko_KR.UTF-8', 'Machine')
LC_ALL은 모든 로케일 관련 범주를 의미하는 환경 변수이며, 몇몇 앱에서는 이 설정이 유효하지 않을 수 있다. (git 히스토리의 한글 깨짐 해결방법으로 검색이 많이 되던데, 정작 gitk에선 효과가 없음)
참고:
- https://docs.microsoft.com/ko-kr/cpp/c-runtime-library/reference/setlocale-wsetlocale?view=msvc-160
- https://docs.microsoft.com/ko-kr/cpp/c-runtime-library/locale-categories?view=msvc-160
- https://docs.microsoft.com/ko-kr/cpp/c-runtime-library/locale-names-languages-and-country-region-strings?view=msvc-160
260자 경로 제한 풀기
레지스트리 편집기 > HKEY_LOCAL_MACHINE\SYSTEM\CurrentControlSet\Control\FileSystem > LongPathsEnabled의 값을 1로 변경
최적화 설정
말이 최적화 설정이지 하드웨어만 좋으면 이런거 안해도 된다.
작업 기록 끄기
야동, 야짤을 누군가에게 들키기 싫으면:
설정 > 개인 정보 > Windows 사용 권한 > 작업 기록에서 '이 장치에서 내 활동 기록 저장'과 'Microsoft에 내 활동 기록 보내기'를 끈다.
업데이트용 임시 파일 보관하지 않기
설정 > 업데이트 및 보안 > 배달 최적화에서 '다른 PC에서 다운로드 허용'을 끔.
자동 프록시 끄기
설정 > 네트워크 및 인터넷 > 프록시에서 '자동으로 설정 검색'을 끔. 이거 끄면 브라우저 페이지 이동 속도 빨라진다는데, 정확히 무슨 기능인지 연구 필요함.
피드백 끄기
설정 > 개인 정보 > 피드백 및 진단에서 피드백, 진단 등의 기능을 끔.
백그라운드 앱 끄기
설정 > 개인 정보 > 백그라운드 앱에서 앱 찾아서 끄기.
기타 팁
파일 탐색기에서 파일 목록에 포커싱하기
파일 탐색기 열자 마자 space 누르면 파일 선택 모드로 바로 진입할 수 있음.
구버전 제어판 열기
윈도우 검색(win + s)에서 '제어판'으로 검색하면 나온다. 만약 검색이 안 되면 실행 대화 상자(win + r)에서 control 혹은 Control Panel 입력.
파일 탐색기(File Explorer) 아이콘 오버레이 우선순위 설정
![]()
컴퓨터\HKEY_LOCAL_MACHINE\SOFTWARE\Microsoft\Windows\CurrentVersion\Explorer\ShellIconOverlayIdentifiers
위 경로의 레지스트리를 수정한다. 공백이 많은 순으로 우선정렬 되니까 원하는 아이콘이 위로 올라오도록 공백의 개수를 조절하면 됨.
앱으로 인식되지 않는 파일을 시작 화면에 등록하기
C:\ProgramData\Microsoft\Windows\Start Menu 여기에 바로가기를 붙여넣고 검색(win + s)하면 앱으로 뜸.
%APPDATA%\Microsoft\Windows\Start Menu\Programs 여기에 놔도 된다. 이 경로는 shell:programs으로 접근할 수 있다.
시작 프로그램 등록
%APPDATA%\Microsoft\Windows\Start Menu\Programs\Startup 경로에 실행파일 바로가기 복붙하면 끟. 이 경로의 숏컷은 shell:startup.
바로가기의 시작 위치 변경
바로 가기의 속성에서 시작 위치를 원하는 곳(예: C:\dev\git)으로 변경하면 된다. 만약 대상의 값에 --cd-to-home 같은 옵션이 있으면 지워야 제대로 작동함.
스타워즈 episode 4
텔넷 활성화 후 터미널에서 아래 입력:
telnet towel.blinkenlights.nl
할리우드
리눅스에는 hollywood라는 할리우드 해커들이 띄우는 화면이 있는데, WSL에서 사용하려면:
sudo apt-add-repository ppa:hollywood/ppa
sudo apt-get update
sudo apt-get install byobu hollywood
hollywood
지우려면:
sudo apt-get remove byobu hollywood
환경 변수
미리 설정되어 있는 윈도우 환경 변수
%USERPROFILE%: 사용자 홈 폴더%HOMEPATH%: 사용자 홈 폴더2, userprofile하고 뭔 차이인지…%APPDATA%: 사용자 홈 +\AppData\Roaming%PROGRAMDATA%:C:\ProgramData%HOMEDRIVE%: OS 설치 루트 경로. 보통은C:\- TODO
그리고 이런거 추가해두면 개발에 모기 주둥이만큼 도움 됨:
desktop:C:\Users\fixalot\Desktoptomcat-plugin:C:\project\workspace\.metadata\.plugins\org.eclipse.wst.server.coreJAVA_HOME:C:\Program Files\Java\jdk1.8.0_112
shell: 프로토콜
윈도우의 특수 폴더(special folder)에 접근하는데 사용하는 명령어. 'shell: protocol' 혹은 'shell: commands'라 부른다.
이 특수 폴더들은 일종의 가상 폴더라서 실제 파일 시스템 경로가 없으며, 환경 변수처럼 직접 경로나 값을 읽을 수 없다.
그래서 그런지 파일 탐색기에서만 작동한다. 아직 셸에서 직접 경로를 얻는 방법은 못찾음. 셸에서 굳이 쓰겠다면, 파워셸에서는 explorer shell:AppData, CMD에서는 start shell:appsfolder와 같은 형태로 실행하는 방식으로만 가능하다.
아래는 shell: 프로토콜로 접근 가능한 특수 폴더의 목록이다:
shell:3D Objectsshell:AccountPicturesshell:AddNewProgramsFoldershell:Administrative Toolsshell:AppData: AppData 디렉터리shell:AppDataDesktopshell:AppDataDocumentsshell:AppDataFavoritesshell:AppDataProgramDatashell:AppModsshell:AppUpdatesFoldershell:Application Shortcutsshell:AppsFolder: 앱 실행 링크 파일 모여있는 곳shell:CD Burningshell:CSCFoldershell:Cacheshell:Camera Rollshell:CameraRollLibraryshell:Capturesshell:ChangeRemoveProgramsFoldershell:Common Administrative Toolsshell:Common AppDatashell:Common Desktopshell:Common Documentsshell:Common Programsshell:Common Start Menushell:Common Start Menu Placesshell:Common Startupshell:Common Templatesshell:CommonDownloadsshell:CommonMusicshell:CommonPicturesshell:CommonRingtonesshell:CommonVideoshell:ConflictFoldershell:ConnectionsFoldershell:Contactsshell:ControlPanelFoldershell:Cookiesshell:CredentialManagershell:CryptoKeysshell:Desktopshell:Development Filesshell:Device Metadata Storeshell:DocumentsLibraryshell:Downloadsshell:DpapiKeysshell:Favoritesshell:Fontsshell:GameTasksshell:Historyshell:HomeGroupCurrentUserFoldershell:HomeGroupFoldershell:ImplicitAppShortcutsshell:InternetFoldershell:Librariesshell:Linksshell:Local AppDatashell:Local Documentsshell:Local Downloadsshell:Local Musicshell:Local Picturesshell:Local Videosshell:LocalAppDataLowshell:LocalizedResourcesDirshell:MAPIFoldershell:MusicLibraryshell:My Musicshell:My Picturesshell:My Videoshell:MyComputerFoldershell:NetHoodshell:NetworkPlacesFoldershell:OEM Linksshell:OneDrive: 원드라이브shell:OneDriveCameraRollshell:OneDriveDocumentsshell:OneDriveMusicshell:OneDrivePicturesshell:Original Imagesshell:Personalshell:PhotoAlbumsshell:PicturesLibraryshell:Playlistsshell:PrintHoodshell:PrintersFoldershell:Profileshell:ProgramFilesshell:ProgramFilesCommonshell:ProgramFilesCommonX64shell:ProgramFilesCommonX86shell:ProgramFilesX64shell:ProgramFilesX86shell:Programs: 시작 메뉴의 프로그램 폴더shell:Publicshell:PublicAccountPicturesshell:PublicGameTasksshell:PublicLibrariesshell:Quick Launchshell:Recentshell:Recorded Callsshell:RecordedTVLibraryshell:RecycleBinFoldershell:ResourceDirshell:Retail Demoshell:Ringtonesshell:Roamed Tile Imagesshell:Roaming Tilesshell:SavedGamesshell:SavedPicturesshell:SavedPicturesLibraryshell:Screenshotsshell:SearchHistoryFoldershell:SearchHomeFoldershell:SearchTemplatesFoldershell:SearchTemplatesFoldershell:Searchesshell:SendToshell:Start Menushell:Startup: 시작 프로그램 폴더shell:SyncCenterFoldershell:SyncResultsFoldershell:SyncSetupFoldershell:Systemshell:SystemCertificatesshell:SystemX86shell:Templatesshell:ThisDeviceFoldershell:ThisPCDesktopFoldershell:User Pinnedshell:UserProfilesshell:UserProgramFilesshell:UserProgramFilesCommonshell:UsersFilesFoldershell:UsersLibrariesFoldershell:VideosLibraryshell:Windows
단축키
Windows의 바로 가기 키 Keyboard shortcuts in Windows
전역
- alt + enter: 현재 선택된 요소의 속성 창.
- ctrl + esc: 시작 열기
- ctrl + shift + esc: 작업 관리자 실행
- shift + f10: 컨텍스트 메뉴 팝업(= 마우스 우클릭)
- alt + space: 활성화된 창의 '창 제어' 혹은 '창 시스템 메뉴' 열기. 창 제목을 우클릭한 것과 같음.
- win + = : 돋보기 실행. 실행 후 확대/축소는 win + - wind + =
- win + ,: 일시적 바탕화면 보기
- win + . win + ;: 이모지
- win + a: 알림 센터 열기 (11에서 바뀜)
- win + b: 트레이 아이콘 선택
- win + alt + d: 날짜 및 시간 표시 (11에서 안됨)
- win + ctrl + c: 흑백/컬러 전환
- win + d: 바탕화면 보기. 다시 WIN + D를 누르면 이전 상태로 돌아온다
- win + e: 파일 탐색기(내 PC) 실행
- win + enter: 내레이터 설정
- win + g: 게임 표시줄 열기. 화면 캡처 혹은 녹화 등의 기능을 제공
- win + home: 현재 사용중인 창을 제외한 모든 창 최소화.
- win + i: Metro 설정 열기
- win + k: 연결(무선 디스플레이 및 오디오)
- win + l: 로그오프 혹은 컴퓨터 잠금. 비밀번호 입력 화면으로 바뀜.
- win + m: 모든 창 최소화 - win + shift + m을 누르면 이전 상태로 돌아옴
- win + p: 프로젝트. 다중 화면 설정
- win + pause: 시스템 정보 창 열기
- win + prtsc: (PrintScreen) 화면 캡처 후 파일로 저장. 경로는
%userprofiles%\Pictures\Screenshots - win + r: 실행 대화 상자 열기
- win + s: 윈도우 검색. 앱, 파일 등을 찾을 수 있음
- win + shift + left win + shift + right: 현재 창 이전/다음 모니터로 이동
- win + shift + up: 현재 창 수직 최대화
- win + shift + s: 캡처 표시줄 열기
- win + u: 접근성 센터 열기.
- win + v: 클립보드 이력
- win + w: Windows Ink 열기
- win + x: 시작 메뉴 열기
- win + 스페이스바: 입력 언어 및 자판 배열 전환
- win + ctrl + 스페이스바: 이전 입력으로 전환
- win + /: IME 재변환
창 크기/위치
- win + 방향키: 창 위치 이동 혹은 크기 변경
- win + shift + 방향키: 창 위치 이동 혹은 크기 변경
작업 표시줄
- win + 숫자키: 작업 표시줄에 고정된 앱의 실행 혹은 활성화
- win + alt + 숫자키: 작업 표시줄에 고정된 앱의 점프 목록 열기(마우스 우클릭으로 열리는 메뉴)
- win + ctrl + 숫자키: 작업 표시줄에 고정된 앱의 마지막 활성 창으로 전환한다. 같은 앱의 인스턴스가 둘 이상 실행되어 하나의 작업 표시줄 자리에 겹쳐있는 상황에서만 의미 있는 단축키.
- win + shift + 숫자키: 작업 표시줄에 고정된 앱의 새 인스턴스 시작
- win + ctrl + shift + 숫자키: 작업 표시줄에 고정된 앱을 관리자 권한으로 새 인스턴스 시작
- win + t win + shift + t: 작업 표시줄 단추 선택… 라는데 그냥 작업 표시줄에 탭 포커스 생긴다 보면 됨.
가상 데스크탑
- win + tab: 모든 가상 데스크탑과 실행중인 앱
- win + ctrl + d: 가상 데스크탑 추가
- win + ctrl + f4: 현재 가상 데스크탑 닫기
- win + ctrl + left: 왼쪽 가상 데스크탑 선택
- win + ctrl + right: 오른쪽 가상 데스크탑 선택
파일 탐색기
- ctrl + tab: 포커스가 주소 표시줄이나 검색 상자같은 곳에 있을 때 누르면 파일 목록으로 포커싱한다. 정식 명칭은 Property Tab Navigation인 모양. 진짜 탐색기에서만 유효하고 다른 앱의 파일 열기 탐색기에선 작동 안함.
- ctrl + shift + tab: 위와 비슷한데, 파일 목록 대신 열 머리 항목으로 포커싱.
- alt + left arrow: 뒤로
- alt + right arrow: 앞으로
- alt + up arrow: 위로
- ctrl + mousewheel: 보기변경
- ctrl + shift + n: 새폴더
- ctrl + sfhit + e: 좌측의 네비게이션이 현재 폴더 혹은 선택한 폴더로 이동하게 함.
- alt + p: 미리 보기 창 표시
- alt + enter: 속성 대화 상자 열
스티커메모
- ctrl + b, i, u, t: 굵게, 이탤릭, 밑줄, 취소선
- ctrl + shift + l: 목록 글머리
- ctrl + tab: 다음 창
- ctrl + shift + tab: 이전 창
- ctrl + d: 메모 삭제
- ctrl + n: 새 메모
- ctrl + w: 창 닫기
Windows Terminal
- win + ` : 윈도우 터미널의 기본 셸로 지정된 앱 실행. 터미널이 실행된 상태에서만 작동한다.
끝.