[Eclipse] eclipse 초기 설정
- VM arguments 설정
- 검색 창 설정 변경
- 파일 자동 갱신
- 인코딩 환경 설정
- 파일 확장자별 한글 인코딩을 UTF-8로 변경
- 자바독 자동 완성
- Formatter
- Syntax Coloring
- JSP 템플릿
- DEBUG 모드로 구동할 때 uncaught exception에서 브레이크 걸지 않기
- git 관련
- eclipse-jee 버전에 포함된 안쓰는 기능(feature 혹은 software) 삭제
- 추천 확장 기능
- 작성자가 쓰는 단축키 설정
참고 문서
VM arguments 설정
파일 기본 인코딩
eclipse.ini에 -Dfile.encoding=UTF-8 추가
user
eclipse.ini에 -Duser.name=이름 추가. 이클립스 VM arguments(=시스템 프로퍼티)명은 user임.
vm 경로 지정 방법
eclipse.ini에 아래 내용 추가:
-vm
C:\Program Files\openjdk\jdk-10\bin\javaw.exe
-vmargs 위에 있지 않으면 적용 안될 수도 있다. 왜인지는 여백이 부족하여 적지 않음(?).
검색 창 설정 변경
- 검색 창ctrl + h에서 'Customize' 진입, 'Task'와 'Plug-in' 체크 해제.
파일 자동 갱신
Window > Preferences > workspace 우측 화면의 'Refresh using native hooks or pollings' 체크
파일 변경 감지 기능을 켜는 옵션인데, 이클립스는 기본적으로 이클립스 내에서 직접 변경하지 않은 파일은 변경을 감지하지 않는다.
인코딩 환경 설정
아래 설정들을 'UTF-8'로 변경한다:
General > Workspace의 Text file encodingWindow > Preferences > Web > CSS FilesWindow > Preferences > Web > Jsp FilesWindow > Preferences > Web > HTML Files
파일 확장자별 한글 인코딩을 UTF-8로 변경
Window > Preferences > General > Contents type우측 화면에서 원하는 항목을 선택하고, 'Default encoding'을utf-8로 변경 후 'update' 버튼 클릭
자바독 자동 완성
Window > Preferences > Java > Code Style > Code Templates 메뉴로 이동하고 항목 중 Types의 Edit 창을 열어서 다음처럼 작성한다.
/**
* ${tags}
* @since ${id:date('yyyy-MM-dd')}
* @author ${user}
*/
${date} 태그는 기본포멧이 yyyy.mm.dd. 으로 되어 있다.
${date} --> 2015. 7. 1.
만약 포맷을 yyyy-MM-dd로 바꾸고 싶다면 이클립스 실행파일과 같은 폴더에 있는 eclipse.ini 에 다음 줄을 추가하고 이클립스를 재시작한다.
-Duser.language=fr-CA
위 방법은 Neon.1a Release (4.6.1) 에선 통하지 않고 (2016-11-19 확인) 템플릿 변수 ${date}를 다음처럼 작성해야 된다.
${id:date('yyyy-MM-dd')}
Formatter
Window > Preferences > Java > Code Style > Formatter 메뉴로 이동, 'New…'를 클릭해서 새 프로파일을 생성한다.
이후 자동으로 프로파일 에딧창으로 이동되는데 여기서 'Comments' 탭으로 이동, New line after @param tags를 체크 해제한다.
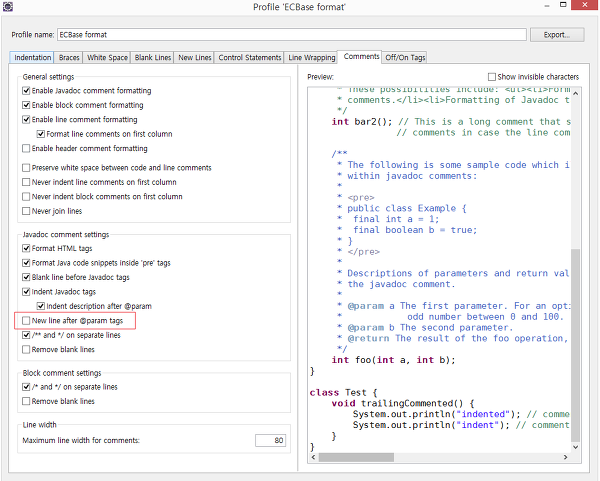
이 작업을 JavaScript > Code Style > Formatter 에서도 반복한다.
Syntax Coloring
자바 메서드 호출 표현식이 눈에 잘 띄도록 변경한다. Window > Preferences > Java > Editor > Syntax Coloring에서 'Element' 목록 중 'Methods'와 'Inherited method invocations' 수정. 이클립스 버전에 따라 필요 없을 수도 있다.
JSP 템플릿
새로운 JSP 페이지를 작성 할 때 구성하는 템플릿 파일을 다음과 같이 변경 가능 하다. Window > Perferences > Web > JSP Files > Editor > Template 오른쪽 화면의 'New JSP File(html)' 을 선택 하고 'Edit' 버튼. 수정 후 'Ok'.
<%@ page language="java" contentType="text/html; charset=${encoding}" pageEncoding="${encoding}"%>
<!DOCTYPE html>
<html lang="ko">
<head>
<meta charset="${encoding}">
<!-- if not HTML5 -->
<!-- <meta http-equiv="Content-Type" content="text/html; charset=${encoding}"> -->
<title></title>
</head>
<body>
${cursor}
</body>
</html>
DEBUG 모드로 구동할 때 uncaught exception에서 브레이크 걸지 않기
Window > Preferences > Java > Debug > Suspend execution on uncaught exceptions체크 해제
git 관련
로컬 저장소 기본 경로 변경
Window > Preferences > Version Control > Git에서 Default repository folder를 다른 경로로 변경한다. (ex: C:\dev\git)
커밋 작성자 글로벌 설정
Window > Preferences > Version Control > Git > Configuration에서 user.name 항목과 user.email 항목을 추가한다.
auto crlf 저장소별 설정
Git은 커밋할 때 자동으로 CRLF를 LF로 변환해주고 반대로 Checkout할 때 LF를 CRLF로 변환해 주는 기능이 있다. core.autocrlf 설정으로 이 기능을 켤 수 있다.
이클립스에서 설정하는 방법은:
Window > Preferences > Version Control > Git > Configuration에서 core.autocrlf=true를 추가.
eclipse-jee 버전에 포함된 안쓰는 기능(feature 혹은 software) 삭제
삭제해도 될 것 같은 되는 기능:
- Axis2
- CXF Web Services
- Dali Java Persistence Tools
- Data Tools Platform
- MyLyn
- JSF(Java Server Faces)
- JAX-WS
이 정도면 차라리 eclipse-java 버전에 필요한 기능만 설치하는게 나을 수도?
- Java EE Developer Tools: jsp로 검색하면 나옴
- Web Developer Tools: wst나 jst로 검색하면 나옴
- spring tool suite
요 정도.
remote system explorer operation 관련 프로세스 계속 띄우던 기능이 뭐였는지 까먹었음. RST? RSE?
추천 확장 기능
Eclipse Quicksearch:STS의 기본기능인 Quicksearch와 같은 증분 검색(글자를 입력하는 도중에 계속 검색) 확장 기능. ~~검색 범위를 지정할 수 없기 때문에 활성화된 프로젝트와 파일 개수가 많을 수록 검색 속도가 느려지는 단점이 있다.최근 업데이트로 와일드 카드를 사용해서 파일명이나 확장자를 지정할 수 있도록 범위 설정 기능이 추가되었다. Spring Tools 확장 기능에 포함되어 있기도 하다.~~ 최근 버전에선(2019-09 확인) 플러그인 설치 없이 기본 기능으로 사용 가능.- AnyEditTools: 잡다한 유틸리가 있는 확장 기능. 주로 표기법 치환(HTML 기호 <-> entities, camelCase <-> SCREAMING_SNAKE_CASE 등)용으로 쓰임. 설치 후 아래 설정할 것:
Window > Preferences > General > Editors > AnyEdit Tools > Auto Convert에서 'Remove trailing whitespace' 체크 해제- 키 설정에서 'AnyEdit Tools' 카테고리 중 'Convert Camel <-> Underscores', 'Convert Chars to Html Entities' 빼고 다 삭제
- eclipse-pmd: 코드 정적분석/품질관리 툴이다. PMD 룰 자체에는 의문이 좀 있긴 하지만…
- eclipse-pmd: getting-started
- SonarLint: SonarQube의 이클립스판. PMD와 비슷한 코드 정적분석/품질관리 툴.
- CodeMix: 파이썬, PHP, 자바스크립트 등을 빠와하게 지원하는 확장 기능이다. 우와웅! 사실 안써봐서 좋은지는 몲. 근데 이거 설치해서 쓸 바에 그냥 vscode 씀. 마소 짱짱맨
- AutoDeriv: 마켓에 없어서 수동 설치해야 함. target이나 bin같은 소스가 컴파일되거나 배포되는 폴더는 이클립스 내에서 빠른 열기ctrl + shift + r의 대상에서 제외하는게 편하다. 제외하는 방법은 간단한데, 해당 폴더의 속성을 'Derived'로 설정하면 끝. (derived resource: 파생된 자원. 소스 코드가 아님을 의미) 문제는 폴더째로 삭제되고 다시 생성되었을 때 설정한 속성이 날라간다는 점이다. 이럴 때 필요한 확장 기능.
이 확장 기능은 설치만 하면 끝나는게 아니라, workspace 아래에
.derived파일을 만들고 아래처럼 내용을 작성해야 한다:# set the 'target' and 'ext' folders as derived target ext # but don't affect the 'keep' sub-folder !target/keep # all files with a '.dep' extension are generated *.dep src/include/version.h# this specific file is also generated. - Snyk Security Scanner: 서드 파티 라이브러리의 취약점 등을 찾아주는(혹은 취약점이 보고된 라이브러리를 찾아주는) 확장 기능. 한 번 설치해서 돌려봤는데 보고서의 한글이 깨진다.
占쏙옙占쏙옙Node.js 버전이 메인인것 같으니 이걸 쓰자. 원래 이클립스 확장 기능은 뭐든지 션찮음.
작성자가 쓰는 단축키 설정
사실 이런 뻘짓하지 말고 내보내기-불러오기 하는게 좋다.
- Open Implementation: f4(In Windows, Navigate) Open Implementation은 Open Declaration(F3)과 다르게 인터페이스가 아니라 구상화된 클래스로 이동시킨다.
- Open Type Hierarchy: unbined
- Find Text In File: ctrl + alt + f(In Windows, Search)
- Watch: ctrl + alt + w(In Dialogs and Windows 혹은 Debugging Java) 디버깅 기능으로 특정 변수, 혹은 표현식을 감시한다.
- Compare with HEAD Revision: ctrl + alt + home(In Windows, Git)
- Compare with Previous Revision: ctrl + alt + pageup(In Windows, Git)
- Show in History: ctrl + alt + pagedown(In Windows, Git)
Show Key Assist: ctrl + 0(In Dialogs and Windows, Window)- Add Bookmark: ctrl + alt + z
- Build Automatically: ctrl + alt + insert(In Dialogs and Windows, Project)
- Show Revision Information: ctrl + alt + a(In Windows, Git)
- Print: unbined
Quick Search: ctrl + alt + l(In Windows, Quick Search)- Next Editor: ctrl + 6(In Windows, Window)
- Previous Editor: ctrl + shift + 6(In Windows, Window)
- Next View: ctrl + 7(In Windows, Window) 이 키 조합의 기존 기능인 Toggle Comment는 지워버릴것. 어차피 다른 단축키 두 개나 설정되어 있음.
- Previous View: ctrl + shift + 7(In Windows, Window)
- Next Perspective: ctrl + 8(In Windows, Window)
- Previous Perspective: ctrl + shift + 8(In Windows, Window)
- Push to Upstream: ctrl + shift + p(In Dialogs and Windows, Git)
- Pull: ctrl + shift + l(In Dialogs and Windows, Git)
- Fetch from Upstream: ctrl + shift + f(In Dialogs and Windows, Git)
Show History 같은 명령은 단축키가 작동하지 않을때가 있는데 이 때는 Customize Perspective > Action Set Availability에서 해당 범주를 추가해야 한다. (예: SVN의 show history 명령은 SVN을 추가)